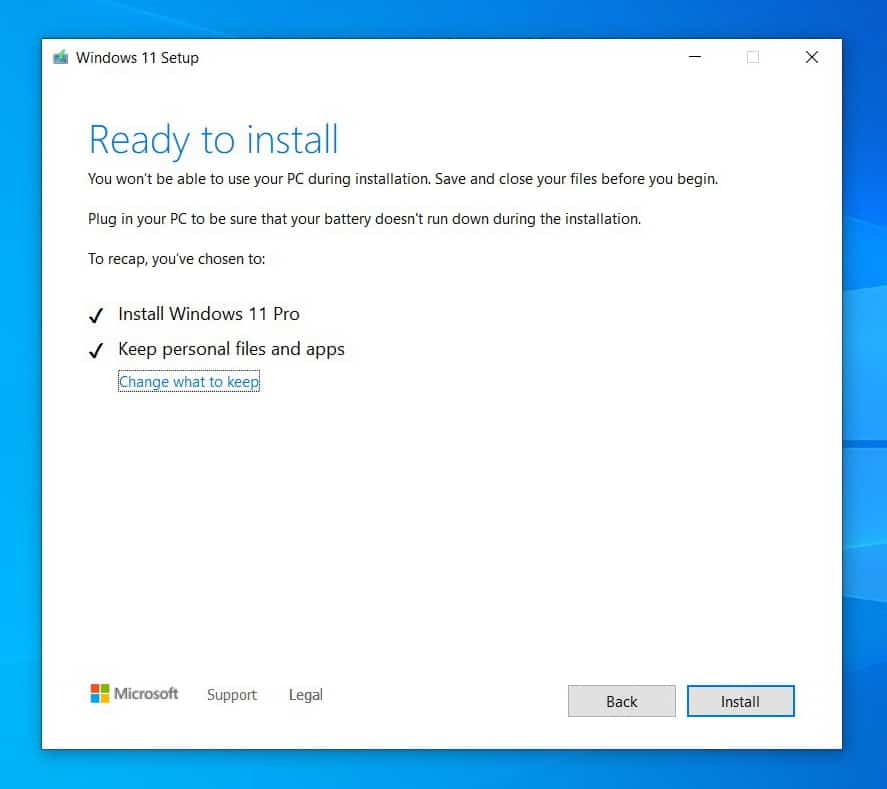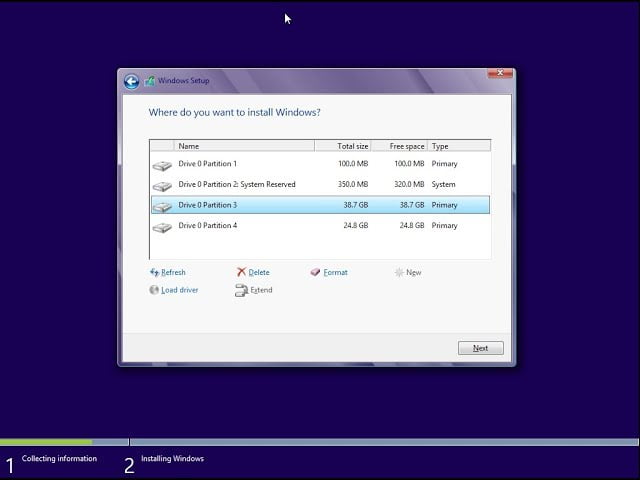מדריך התקנת ושדרוג ווינדוס בתמונות
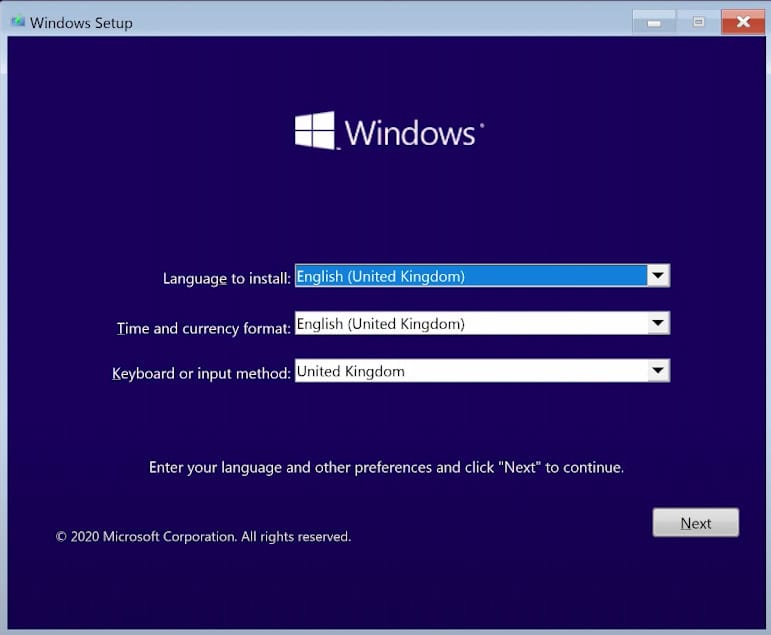
דרישות מערכת להתקנת ווינדוס 10
עליך לוודא שהמחשב שלך עומד בדרישות המערכת המינימליות:
הנה דרישות מינימליות ומומלצות להפעלת מערכת ההפעלה Windows 10:
**דרישות מינימליות:**
מעבד (CPU): 1 גיגה הרץ (GHz) או מהיר יותר, עם ארכיטקטורת PAE, NX, ו-SSE2
זיכרון (RAM): 1 גיגה בגרסת 32 ביט או 2 גיגה בגרסת 64 ביט
מקום בדיסק קשיח: 16 גיגה בגרסת 32 ביט או 20 גיגה בגרסת 64 ביט
כרטיס מסך: כרטיס מסך DirectX 9 או גבוה עם דרייבר WDDM 1.0
תצוגה: רזולוציה של 800×600 פיקסלים או יותר
**דרישות מומלצות:**
מעבד (CPU): מעבד עם מהירות של 2 גיגה הרץ (GHz) או יותר, עם 2 ליבות או יותר
זיכרון (RAM): 4 גיגה או יותר
מקום בדיסק קשיח: 64 גיגה או יותר
כרטיס מסך: כרטיס מסך מתאים למשחקים או גרפיקה מתקדמת, עם דרייבר WDDM 1.3 או גבוה יותר
תצוגה: רזולוציה של 1920×1080 פיקסלים או יותר
כדי להפעיל את Windows 10 באופן אופטימלי וביעילות, מומלץ להשתמש בדרישות המומלצות ולוודא שהמחשב מתאים להן.
איך להתקין ווינדוס 10? (בצעדים פשוטים)
ישנן שתי שיטות עיקריות להתקנת ווינדוס 10:
סוג 1: התקנה מלאה
לפני שאתה מתחיל:
- ודא שיש לך חיבור אינטרנט יציב.
- ניתן ליצור מדיה התקנה לווינדוס 10 באמצעות הכלים הבאים:1. **הורדת כלי היצירה הנדרשים**: להתחלה, צריך להוריד כלי יצירת המדיה מהאתר הרשמי של מיקרוסופט. ניתן לעשות זאת על ידי גישה לעמוד הורדת הכלי הרשמי: [כלי יצירת מדיה ל- Windows 10](https://www.microsoft.com/he-il/software-download/windows10).2. **הפעלת כלי היצירה**: לאחר שהורדו כלי היצירה, יש להפעיל את הקובץ ההתקנה. זה יפתח את הכלי ויבקש ממך לאשר את תנאי השימוש של מיקרוסופט.3. **בחירת אפשרות יצירת מדיה**: בצע את ההוראות בכלי היצירה עד שתקבל אפשרות לבחור בין “יצירת מדיה להתקנה עבור מחשב זה” או “כלי USB זיכרון נייד”. בחר את האפשרות הרלוונטית לך.4. **בחירת שפה, ארכיטקטורה ואיטרציה**: עתה, תתבקש לבחור את השפה, את הארכיטקטורה (32 ביט או 64 ביט) ואת הגרסה של Windows 10 שברצונך להתקין. זה חשוב לבחור את הגרסה הנכונה בהתאם למפרט המחשב שלך.5. **בחירת אמצעי האחסון**: לאחר בחירת הגרסה, תתבקש לבחור איפה לשמור את הקובץ התמונה של המערכת. ניתן לבחור בשמירה על USB, על דיסק קשיח חיצוני או פשוט לשמור את הקובץ על המחשב ולהעתיק אותו למקום אחר לאחר מכן.
6. **המתן וסיום התהליך**: לאחר בחירת אמצעי האחסון, הכלי יתחיל ליצור את המדיה התקנה. יהיה זה תהליך ארוך יחסית, תלוי במהירות המחשב שלך ובגודל הקובץ. לאחר הושלמות התהליך, תקבל הודעה מכילה שהמדיה התקנה נוצרה בהצלחה.
באמצעות המדיה התקנה שנוצרה באמצעות כלי היצירה, תוכל להתקין או לשדרג את מערכת ההפעלה שלך לווינדוס 10. רק זכור לגבות את כל הנתונים החשובים לך לפני התקנת המערכת החדשה.
פעולה זו תמחק הכל ותתקין גרסה נקייה של Windows 10. בצע את השלבים הבאים:
קבל את תנאי הרישיון על ידי בחירה בקבל.
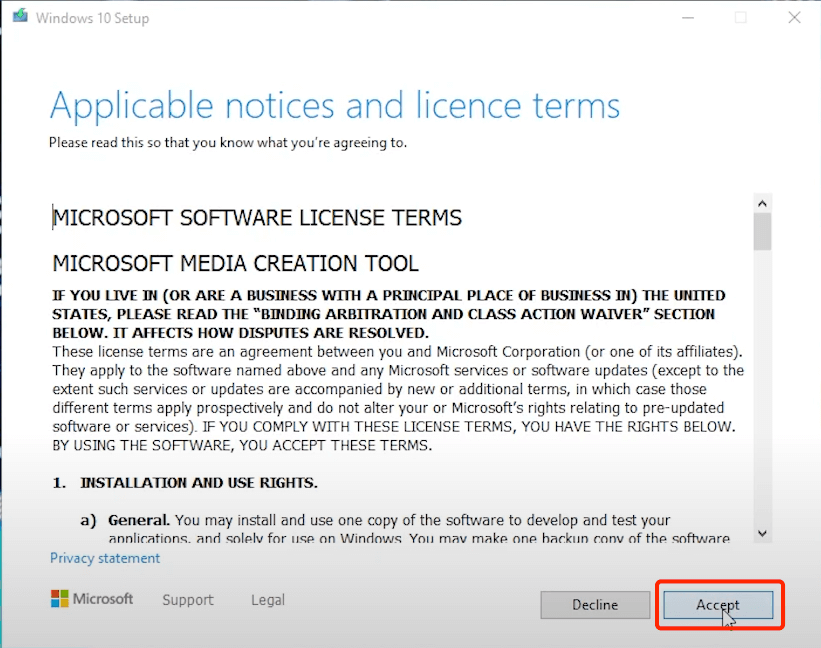
בחר צור מדיית התקנה ולחץ על הבא.

לחץ על הבא.


חבר את התקן היואסבי
Windows ולחץ על הבא. פעולה זו תמחק ותפורמט מחדש את הכונן.

כעט ההורדה של ווינדוס מתבצעת, המתן לשלב הבא

הגדרת כונן אתחול מהביוס
BIOS/UEFI (בדרך כלל באמצעות F2, F10 או Del).הפעל את המחשב החדש שלך וגש ל-

הגדר את כונן היואסבי שלך כאתחול ראשוני
שמור שינויים וצא. המחשב שלך יאתחל מכונן היואסבי
בחר שפה, פורמט זמן/מטבע וכו’ ולאחר מכן בחר הבא.

לאחר מכן, לחץ על התקן כעת ופעל לפי ההנחיות להגדרת ווינדוס

שדרוג מגרסה ישנה יותר של ווינדוס
שדרוג מגרסת ווינדוס 10 לגרסה חדשה יותר תוך כדי שמירה על הנתונים
הפעל את מדית ההתקנה של ווינדוס 10
בחר שדרג מחשב זה כעת ולחץ על הבא כדי להתחיל בשדרוג.

כעת ההתקנה תתחיל

ווינדוס ותקן אוטומטית תוך כדי שמירה על ההגדרות

.ווינדוס יאתחל מספר פעמים במהלך תהליך השדרוג. עקוב אחר ההנחיות עד שזה יסתיים.
מה לעשות לאחר התקנת ווינדוס 10?
לאחר השלמת התקנת ווינדוס הנה כמה המלצות:
- וודא שווינדוס מופעל
- עדכן את ווינדוס
- התקן את מנהלי ההתקן דרייברים לכרטיס רשת, קול, כרטיס גרפי, מעבד ועוד כמו אופיס ואנטיוירוס
- העבר נתונים מגיבוי או מחשב ישן באמצעות כבל העברה או אחסון בענן.
- צור נקודת שחזור עם ווינדוס או אקרוניס
- הסר כל אפליקציות מיותרות שהותקנו מראש למערכת נקייה יותר.
בהצלחה!